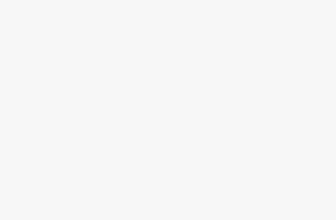IPHONE 15 PLUS Bluetooth not finding devices (how to fix)
Are you having problems connecting your IPHONE 15 PLUS to Bluetooth devices? Check out these 7 effective tips to solve the problem. From restarting your device and updating iOS to forgetting and re-pairing devices, resetting network settings, and clearing the Bluetooth cache, this comprehensive guide covers several troubleshooting steps.
Stay connected and enjoy seamless Bluetooth connections with your IPHONE 15 PLUS. Don’t let connectivity issues hinder your experience – follow these tips and get back to enjoying your favorite Bluetooth devices. Contact Apple Support if necessary.
IPHONE 15 PLUS does not find Bluetooth devices (do this)
Are you having trouble connecting your IPHONE 15 PLUS to other Bluetooth devices? Don’t worry, you are not alone. Bluetooth connectivity issues can be frustrating, but fear not as we have compiled a list of 7 effective tips to help you fix the problem.
Whether you’re trying to connect to a speaker, headphones, or car stereo, these tips will help. Let’s dive right in!
Tip 1: Restart the IPHONE 15 PLUS
Sometimes a simple reset can do wonders for resolving Bluetooth connectivity issues. By restarting your IPHONE 15 PLUS, you can refresh the system and potentially fix any temporary glitch that may be causing the problem. Let’s see how to do it.
Step 1: Press and hold the power button until the “slide to power off” slider appears.
Step 2: Slide the slider to turn off your IPHONE 15 PLUS.
Step 3: After a few seconds, press and hold the power button again until the Apple logo appears.
Tip 2: Update iOS on IPHONE 15 PLUS
Outdated software can often cause compatibility issues, including Bluetooth connectivity issues. By keeping your IPHONE 15 PLUS iOS updated, you ensure it has the latest bug fixes and improvements, which could fix any Bluetooth-related issues. Let’s find out how to update your iOS.
Step 1: Open the Settings app on your IPHONE 15 PLUS.
Step 2: Scroll down and tap “General.”
Step 3: Tap “Software Update” and if an update is available, tap “Download and Install.”
Tip 3: Forget the Bluetooth device and pair it again
Sometimes the connection between your IPHONE 15 PLUS and the Bluetooth device you are trying to connect to becomes interrupted or corrupted. Forgetting the device and pairing it again can help establish a new connection and resolve any issues. Let’s go over the steps to do this.
Step 1: Open the Settings app on your IPHONE 15 PLUS.
Step 2: Tap “Bluetooth” and search for the device you are having trouble connecting to.
Step 3: Tap the “i” icon next to the device and select “Forget this device.”
Step 4: Restart your IPHONE 15 PLUS and then pair the device again.
Tip 4: Reset Network Settings on IPHONE 15 PLUS
Resetting network settings on your IPHONE 15 PLUS can be a powerful solution to various connectivity issues, including Bluetooth issues. This process will delete any saved Wi-Fi networks, VPN settings, and Bluetooth connections, allowing you to start over. Let’s see how to reset network settings.
Step 1: Open the Settings app on your IPHONE 15 PLUS.
Step 2: Scroll down and tap “General.”
Step 3: Scroll down and tap “Reset”.
Step 4: Tap “Reset Network Settings” and confirm your choice.
Tip 5: Clear Bluetooth cache on IPHONE 15 PLUS
Over time, the Bluetooth cache on your IPHONE 15 PLUS can accumulate temporary files and data that can interfere with the connection. Clearing the Bluetooth cache can help resolve any conflicts and improve Bluetooth connectivity. Let’s learn how to clear Bluetooth cache.
Step 1: Open the Settings app on your IPHONE 15 PLUS.
Step 2: Tap “General” and then select “iPhone Storage.”
Step 3: Scroll down and find the “Bluetooth” app.
Step 4: Tap on it and select “Download App”. This will delete the app but keep your data.
Step 5: Restart your IPHONE 15 PLUS and then reinstall the Bluetooth app from App Store.
Tip 6: Disable Airplane Mode on IPHONE 15 PLUS
Airplane mode is a useful feature that disables all wireless connections on your IPHONE 15 PLUS. However, if left enabled inadvertently, Bluetooth connectivity will be affected. Turning off airplane mode can quickly solve this problem. Let’s see how to turn off airplane mode.
Step 1: Open Control Center on your IPHONE 15 PLUS by swiping down from the top right corner.
Step 2: If the Airplane Mode icon is highlighted, tap it to turn it off.
Tip 7: Contact Apple Support
If none of the above tips work, it’s time to contact Apple support. They have a team of experts who can give you more help and fix the problem with your IPHONE 15 PLUS.
Conclusion
Bluetooth connectivity issues can be frustrating, but with these 7 tips, you have a complete guide to help you fix the problem on your IPHONE 15 PLUS.
1. Reset IPHONE 15 PLUS
2. Update iOS on IPHONE 15 PLUS
3. Forget the Bluetooth device and pair it again
4. Reset Network Settings on IPHONE 15 PLUS
5. Clear Bluetooth cache on IPHONE 15 PLUS
6. Disable Airplane Mode on IPHONE 15 PLUS
7. Contact Apple Support
Don’t let Bluetooth connectivity issues hinder your experience with your IPHONE 15 PLUS. Stay connected and enjoy seamless connections with your favorite Bluetooth devices!