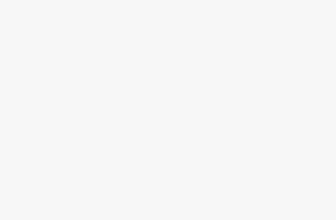IPHONE 15 PLUS Bluetooth Can’t Find Devices (7 Solutions)
Facing difficulties in connecting your IPHONE 15 PLUS to Bluetooth devices? Check out these 7 effective tips to solve your problem. From restarting your device and updating iOS to querying and repairing devices, redefining network settings and clearing the Bluetooth cache, this comprehensive guide covers several stages of troubleshooting.
Stay connected and enjoy perfect Bluetooth connections with your IPHONE 15 PLUS. Don’t let connectivity issues trap your experience – follow these guidelines and get back to using your favorite Bluetooth devices. Please contact Apple Support if necessary.
IPHONE 15 PLUS Can’t Find Bluetooth Devices
Facing difficulties in connecting your IPHONE 15 PLUS to other Bluetooth devices? Don’t worry, you’re not upset. Bluetooth connectivity issues can be frustrating, but don’t worry, we’ve compiled a list of 7 effective ways to help you solve the problem.
If connecting to a loudspeaker, audio phones or a car stereo system, these instructions will be useful. Let’s go straight to the point!
Dial 1: Restart IPHONE 15 PLUS
Sometimes, a simple reset can solve wonderful Bluetooth connectivity problems. By restarting your IPHONE 15 PLUS, you can update the system and potentially correct any temporary faults that may be causing the problem. Let’s see how to do this.
Step 1: Press and hold the power button until the “slide to unlink” slider appears.
Step 2: Swipe or control to unlink your IPHONE 15 PLUS.
Step 3: After a few seconds, press and hold the power button again until the Apple logo appears.
Say 2: Update or iOS on IPHONE 15 PLUS
Outdated software often leads to compatibility issues, including Bluetooth connectivity issues. Keeping the iOS of your IPHONE 15 PLUS updated will ensure that it has the latest bug fixes and improvements, potentially addressing Bluetooth-related issues. Let’s discover how to update your iOS.
Step 1: Open the Settings application on your IPHONE 15 PLUS.
Step 2: Role for bass and play “Geral”.
Step 3: Tap on “Software Update” and if an update is available, tap on “Download and Install”.
Dial 3: Bluetooth Device Diagram and Repair
Sometimes, the connection between your IPHONE 15 PLUS and the Bluetooth device you are trying to connect to is interrupted or corrupted. Checking out the device and repairing it can help you establish a new connection and solve any problems. We will follow these steps to do this.
Step 1: Open the Settings application on your IPHONE 15 PLUS.
Step 2: Tap on “Bluetooth” and find the device you are having connection problems with.
Step 3: Tap the “i” icon next to the device and select “Sketch This Device”.
Step 4: Restart your IPHONE 15 PLUS and then repair the device.
Tip 4: Redefine Network Settings on IPHONE 15 PLUS
Redefining network settings on your IPHONE 15 PLUS can be a powerful solution to various connectivity issues, including Bluetooth issues. This process will remove saved Wi-Fi networks, VPN settings and Bluetooth connections, allowing you to start from scratch. Let’s see how to redefine the network settings.
Step 1: Open the Settings application on your IPHONE 15 PLUS.
Step 2: Role for bass and play “Geral”.
Step 3: Role to download and tap on “Redefine”.
Step 4: Tap “Redefine Network Settings” and confirm your choice.
Dial 5: Clear the Bluetooth Cache on IPHONE 15 PLUS
As the Bluetooth time or cache does not appear on the IPHONE 15 PLUS, it may accumulate temporary files and data that may interfere with the connection. Clearing the Bluetooth cache can help resolve conflicts and improve Bluetooth connectivity. Let’s learn how to clear the Bluetooth cache.
Step 1: Open the Settings application on your IPHONE 15 PLUS.
Step 2: Tap on “Geral” and then on “iPhone Storage”.
Step 3: Role to download and find the “Bluetooth” application.
Step 4: Tap on it and select “Uninstall Application”. This will remove the application, but will keep its data.
Step 5: Restart your IPHONE 15 PLUS and then reinstall the Bluetooth application in the App Store.
Dial 6: Deactivate the Avião Mode on IPHONE 15 PLUS
The Avião Mode is a useful resource that activates all connections without using the IPHONE 15 PLUS. However, if it is inadvertently left activated, Bluetooth connectivity will be affected. Turning off Airplane Mode can quickly solve this problem. Let’s see how to deactivate the Avião Mode.
Step 1: Open the Control Center on your IPHONE 15 PLUS, sliding from top to bottom on the top edge directly.
Step 2: If the Air Mode icon is highlighted, touch it to turn it off.
Day 7: Get in touch with Apple Support
If you don’t know how to get started, it’s time to get in touch with Apple support. This is a team of specialists who can provide additional assistance and solve problems such as your IPHONE 15 PLUS.
Conclusion
Bluetooth connectivity problems can be frustrating, but with these 7 tips, you have an open guide to help solve the problem with your IPHONE 15 PLUS.
1. Restart or IPHONE 15 PLUS
2. Update or iOS on IPHONE 15 PLUS
3. Bluetooth Device Diagram and Repair
4. Redefine Network Settings on IPHONE 15 PLUS
5. Clear the Bluetooth Cache on IPHONE 15 PLUS
6. Deactivate the Avião Mode on IPHONE 15 PLUS
7. Contact Apple Support
Don’t let Bluetooth connectivity issues affect your experience with your IPHONE 15 PLUS. Stay connected and enjoy perfect connections with your favorite Bluetooth devices!
Post Views: 1