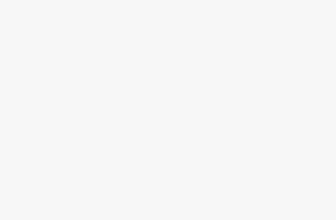Motorola Moto G Play (2024) Problems with Wi-Fi? A simple guide!

This guide aims to provide easy methods to resolve Wi-Fi issues on your Motorola Moto G Play (2024) and have a stable network.
Ways to resolve Wi-Fi problems on your Motorola Moto G Play (2024)
1. Restart your device and router:
An easy reset can often resolve temporary Wi-Fi issues by resetting network settings and clearing up minor software glitches. Turn off your phone and Wi-Fi router for a few seconds and then turn them back on.
2. Check Wi-Fi Signal Strength:
A weak Wi-Fi signal can cause connection drops and slow speeds. Wi-Fi signal strength decreases with distance, so make sure you are within range of the Wi-Fi router.
3. Forget and reconnect to the Wi-Fi network:
Occasionally, problems may arise due to corrupt connections. To fix it, go to Settings > Wi-Fi, find the tricky Wi-Fi network, and click “Forget.” Then, reconnect to the network by entering the password.
4. Toggle airplane mode:
Turning on Airplane mode may briefly disable all Wi-Fi connections; disable it to check if the problems persist. To start this, swipe down from the top of the screen and click on the airplane icon.
5. Software update:
Outdated software programs can cause Wi-Fi problems due to compatibility issues or software bugs. Make sure your smartphone’s operating system is up to date. You can check for updates by going to Settings > System > System Updates and checking for available updates. Install any pending updates to maintain the overall performance of your phone.
6. Check the router settings:
Sometimes Wi-Fi connectivity issues can be attributed to router settings or settings. Access your router’s configuration interface through an Internet browser on a related device (usually by entering the router’s IP address in the browser’s address bar) and ensure that settings such as Wi-Fi channel, Security type and DHCP settings are configured effectively.
7. Use a static IP address:
DHCP (Dynamic Host Configuration Protocol) issues can occasionally cause Wi-Fi connectivity issues. Try assigning a static IP address to your phone instead of relying on DHCP. To do so, visit Settings > Wi-Fi, tap the related Wi-Fi network, click “Modify,” and then select “Advanced.” Here you can manually configure a static IP address, gateway, subnet mask, and DNS server.
8. Safe Mode Troubleshooting:
Enter your smartphone into safe mode to identify if a third-party app is causing Wi-Fi connectivity issues. In this mode, the best pre-configured system applications can run, in short disabling other installed applications. If the issues are resolved in this mode, a Settings app is causing the issue. Identify and uninstall or limit its use to fix the problem.
9. Factory Reset:
If all else fails and your cell phone still has Wi-Fi connectivity issues, you may want to consider performing a factory reset. This will erase all information on your cell phone, so be sure to back up important files and records before trying this. To perform that step, go to Settings, then click Reset Options > Factory Reset and follow the on-screen commands.
Conclusion
By applying these simple steps and methods, you can fix Wi-Fi issues on your Motorola Moto G Play (2024) and restore reliable connectivity.