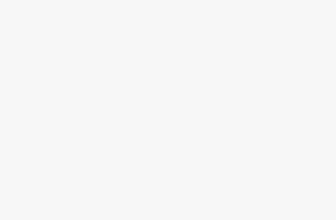IPHONE 15 PLUS camera flashes (how to fix it)
Is your IPHONE 15 PLUS camera flashing incessantly? Our complete guide provides 7 effective tips to solve this problem. Learn how to troubleshoot your IPHONE 15 PLUS, ensuring you can capture those perfect moments without interruption.
Don’t let a flickering camera ruin your IPHONE 15 PLUS experience. From simple reboots to software updates, our post covers a variety of solutions. Dive into our step-by-step guide and restore your IPHONE 15 PLUS camera to its optimal performance today. »
IPHONE 15 PLUS camera flashes and turns off (do this)
Is your IPHONE 15 PLUS camera flashing or flashing constantly? It can be frustrating to not be able to capture perfect photos due to this issue. But do not worry!.
In this comprehensive guide, we will provide you with 7 effective tips to help you troubleshoot and fix the camera flickering issue on your IPHONE 15 PLUS. Let’s dive in and get your camera running smoothly again!
Tip 1: Restart your IPHONE 15 PLUS
A simple reset can often resolve small software glitches that may be causing the camera flickering issue on your IPHONE 15 PLUS. By restarting your device, you give it a fresh start and potentially resolve any temporary issues. Let’s go over the steps to reset your IPHONE 15 PLUS.
Step 1: Press and hold the power button on your IPHONE 15 PLUS.
Step 2: Slide the “Power Off” slider from left to right to turn off your device.
Step 3: Once your IPHONE 15 PLUS is off, press and hold the power button again until the Apple logo appears, indicating that your device is restarting.
Tip 2: Update iOS on your IPHONE 15 PLUS
Outdated software can often cause conflicts and affect the overall performance of your IPHONE 15 PLUS camera, causing flickering issues. Keeping your device’s iOS updated ensures that it will have the latest bug fixes and improvements, which could resolve any camera-related issues. Let’s update your IPHONE 15 PLUS to the latest version of iOS.
Step 1: Connect your IPHONE 15 PLUS to a stable Wi-Fi network.
Step 2: Open the “Settings” app on your IPHONE 15 PLUS.
Step 3: Scroll down and tap “General.”
Step 4: Tap “Software Update”.
Step 5: If an update is available, tap “Download and install.”
Step 6: Follow the on-screen instructions to complete the update process.
Tip 3: Check for conflicts with third-party applications
Sometimes conflicts with third-party camera apps can cause your IPHONE 15 PLUS camera to flicker or flicker. To identify if this is the case, we will explore how to check and resolve any conflicts with third-party camera apps.
Step 1: Open the “Settings” app on your IPHONE 15 PLUS.
Step 2: Scroll down and tap “Privacy.”
Step 3: Tap “Camera”.
Step 4: Disable the switch next to the third-party camera apps listed.
Step 5 – Open the default Camera app on your IPHONE 15 PLUS and check if the flickering issue persists.
Tip 4: Force close the Camera app on your IPHONE 15 PLUS
If the camera app on your IPHONE 15 PLUS experiences a temporary crash, force quitting the app and restarting it may help resolve the flickering issue. Let’s see how to force close the camera app on your IPHONE 15 PLUS.
Step 1: Double-click the home button or swipe up from the bottom of the screen (for iPhone models without a home button) to open the app switcher.
Step 2: Swipe left or right to find the camera app preview.
Step 3: Swipe up on the camera app preview to force close it.
Step 4: Return to the home screen and tap the camera app to restart it.
Tip 5: Reset all settings on your IPHONE 15 PLUS
Resetting all settings on your IPHONE 15 PLUS can often fix various software-related issues, including camera flickering issues. This process will not erase your data but will reset all settings to their default values. Let’s learn how to reset all settings on your IPHONE 15 PLUS.
Step 1: Open the “Settings” app on your IPHONE 15 PLUS.
Step 2: Scroll down and tap “General.”
Step 3: Scroll down again and tap “Reset”.
Step 4: Tap “Reset All Settings”.
Step 5: If prompted, enter your password.
Step 6: Confirm the reset by tapping “Reset All Settings” again.
Tip 6: Check for hardware problems
In some cases, the flickering problem may be caused by a hardware problem with the camera of your IPHONE 15 PLUS. Checking the camera lens for visible damage or dirt and contacting Apple Support for further assistance can help resolve hardware-related issues.
Step 1: Inspect the camera lens of your IPHONE 15 PLUS for visible damage or dirt.
Step 2: If there is visible damage or dirt, gently wipe the lens with a microfiber cloth.
Step 3: If the flickering issue persists, contact Apple Support or visit an authorized service center for further assistance.
Tip 7: Restore your IPHONE 15 PLUS
If all else fails, restoring your IPHONE 15 PLUS to its factory settings may help resolve any persistent software issues causing the camera flickering issue. Before proceeding, be sure to back up your data to avoid losing important information.
Step 1: Connect your IPHONE 15 PLUS to a computer and open iTunes or Finder (for macOS Catalina or later).
Step 2: Select your IPHONE 15 PLUS when it appears in iTunes or Finder.
Step 3: Click on the “Restore iPhone” option.
Step 4: Follow the on-screen instructions to complete the restore process.
Step 5: Once the restore is complete, set your IPHONE 15 PLUS as new or restore from a backup.
Conclusion
If you have a camera flickering problem on your IPHONE 15 PLUS, these 7 effective tips will help you fix the problem. By following these steps, you can eliminate the flickering issue and get your IPHONE 15 PLUS camera capturing stunning images again. photos.
1. Restart your IPHONE 15 PLUS
2. Update iOS on your IPHONE 15 PLUS
3. Check for conflicts with third-party applications
4. Force close the Camera application on your IPHONE 15 PLUS
5. Reset all settings on your IPHONE 15 PLUS
6. Check for hardware problems
7. Restore your IPHONE 15 PLUS
Don’t let camera flicker frustrate you anymore – act today and enjoy a seamless photography experience with your IPHONE 15 PLUS.
Post Views: 1