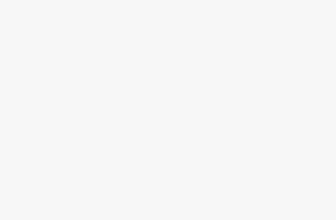FACETIME does not work on the IPHONE 15 PRO (How to Fix It)
If you cannot use FaceTime on the IPHONE 15 PRO, in this post you will find how to fix FaceTime not working on the IPHONE 15 PRO.
In most cases, iOS apps work as intended or can be fixed with a quick restart. But it’s not always like this. Sometimes, like when your FaceTime isn’t working or available, you have to look for more complicated solutions.
Don’t worry, we’ll make fixing FaceTime as easy as possible. This is what you should do if your FaceTime is not working on your IPHONE 15 PRO.
Why doesn’t FaceTime work on your IPHONE 15 PRO?: The basics
Before we get into the solutions, reviewing some of the most common culprits for FaceTime not working may tell you what you need to know.
Wrong Apple ID or phone number
First, make sure you have the correct Apple ID or phone number selected in Settings → FaceTime. Scroll down to YOU CAN BE CONTACTED BY FACETIME AT and check that your ID and number are checked.
If you can’t see your Apple ID or phone number, there are a few things you can do:
– Make sure you are running the latest version of iOS. More information about this in solution 7.
– Make sure you have set up your phone number correctly. Go to Settings → iMessage and make sure iMessage is on. Next, under Send & Receive, tap Use your Apple ID for iMessage if you see it. Otherwise, make sure your Apple ID and phone number have check marks next to them. Make sure your ID and number are also checked in Settings → FaceTime.
– Try signing out of FaceTime on all your Apple devices, such as your MacBook or iPod Touch. Next, make sure you’re signed in to FaceTime on your IPHONE 15 PRO and that your Apple ID and phone number are checked.
Does FaceTime work in the country you are in?
Make sure your country allows FaceTime calls. FaceTime is not available in Saudi Arabia, Pakistan, and the United Arab Emirates (including Dubai), with some exceptions.
Incompatible data plan
If the issue is using FaceTime over cellular data, first check that cellular data is enabled for FaceTime in Settings → Cellular. Try using Wi-Fi to make FaceTime calls in the rare case your data plan doesn’t support them.
Now that you know some of the most common causes, let’s see how to fix FaceTime when it doesn’t work on your IPHONE 15 PRO.
10 Solutions to Solve FaceTime Not Working on IPHONE 15 PRO
1. Restart your IPHONE 15 PRO
Resetting your IPHONE 15 PRO is a very effective solution for many software problems. So this should be the first thing you do to try to fix the FaceTime issue on your IPHONE 15 PRO.
2. Check the status of the FaceTime server
Go to the page Apple System Status and check the status light next to FaceTime. If it is green, it is working. If not, give it a little time to get it back online.
3. Set the date and time to automatic
This trick may be the answer to your problems. To set the Date & Time to Automatic, navigate to Settings → General → Date & Time. Turn automatic adjustment off and on again.
4. Test the Wi-Fi connection on the IPHONE 15 PRO
Go to Settings → Wi-Fi and make sure it is activated. Next, make sure your Wi-Fi connection is selected and connected. Open Safari or the browser of your choice and go to apple.com; Has it been loaded? Your Wi-Fi works, but it may not be strong enough to handle FaceTime video calls. This is likely the case if you frequently see poor connection alerts during your calls.
5. Sign out and sign back into FaceTime.
Go to Settings → FaceTime. Turn FaceTime off and on again. Make sure you sign out of FaceTime on your Mac too if you have one.
Does FaceTime work? If not, move on to the next solution.
6. Try to eject the SIM card from your IPHONE 15 PRO
It should be noted that while the SIM card is outside your IPHONE 15 PRO, you will not be able to receive text messages or calls via mobile data.
– Find the SIM tray on your IPHONE 15 PRO.
– Insert a paper clip into the slot to open the tray. Push firmly to remove it.
– Remove the SIM card from the holder by turning it upside down.
– Place the SIM card back into the tray and then slide the tray back into the IPHONE 15 PRO until you feel it lock into place, flush with the side of the phone.
7. Update iOS software
Go to Settings → General → Software Update. If there is one available, download and install it. Enter your passcode when prompted and let your IPHONE 15 PRO update. This is a very common solution for countless iOS problems.
If FaceTime now works as expected, you’re all set. If not, try the following solution.
8. Turn off FaceTime content restrictions
Go to Settings → Screen Time → Content & Privacy Restrictions → Allowed Apps. If Content and Privacy Restrictions are turned on, make sure FaceTime is allowed. Otherwise, FaceTime video and audio calls will not be available.
9. Allow certain ports on your Firewall
If your network is protected by a firewall, you may have to go the extra mile to enable FaceTime on your IPHONE 15 PRO. Check which ports you should allow on Apple’s support site.
10. Reset all IPHONE 15 PRO settings
As a last resort, resetting all settings on your IPHONE 15 PRO may solve your problem.
Note: Make sure you backup your IPHONE 15 PRO before doing any large-scale measures like resetting all data.
Go to Settings → General → Transfer or reset IPHONE 15 PRO. Press Reset and then Reset all settings. Enter your passcode and then press Reset all settings once again to confirm.
Now, check if FaceTime is working.
Frequent questions
Q. Why isn’t my FaceTime call connecting?
The first thing you should check is whether you are using FaceTime over Wi-Fi or mobile data. Next, check the availability of your Wi-Fi connection or mobile data. Also try calling someone else; The problem may be your recipient’s Internet connection.
Q. Why isn’t FaceTime working on my IPHONE 15 PRO?
FaceTime may stop working for several reasons, as we have mentioned above. However, what really matters is getting it to work; Try some of the most common solutions such as restarting your device, signing out and back into FaceTime, etc.
We hope you got FaceTime working again with the help of these solutions.
Post Views: 2