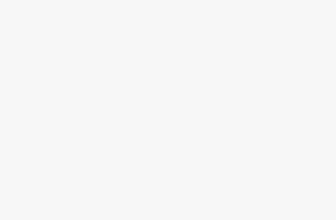IPHONE 15 PLUS won’t connect to CarPlay (how to fix)
Are you having problems connecting your IPHONE 15 PLUS to CarPlay? Don’t worry! Check out these 7 tips to fix the problem and reconnect your device without problems. From checking compatibility to updating software, resetting network settings, and inspecting cables, this comprehensive guide covers all the troubleshooting steps you need.
Don’t let connectivity issues interrupt your driving experience – follow these tips and enjoy the convenience of CarPlay with your IPHONE 15 PLUS once again.
IPHONE 15 PLUS does not work with CarPlay (do this)
If you are having problems because your IPHONE 15 PLUS does not connect to CarPlay, don’t worry, you are not alone. Many users encounter this problem, but fortunately, there are several troubleshooting steps you can follow to resolve it.
In this post, we will give you seven tips that will help you successfully connect your IPHONE 15 PLUS to CarPlay again.
Tip 1: Check CarPlay Compatibility
Before diving into troubleshooting, it’s essential to make sure your car’s infotainment system supports CarPlay and is compatible with the IPHONE 15 PLUS. CarPlay is a feature that allows you to connect your IPHONE 15 PLUS to your car screen, allowing you to access your phone’s features and applications while driving safely.
Steps:
1. Check your car’s user manual or visit the manufacturer’s website to verify that your car supports CarPlay.
2. Make sure your car infotainment system is running the latest firmware or software update.
3. If your car is compatible and updated, move on to the next tip.
Tip 2: Update IPHONE 15 PLUS software
Keeping your IPHONE 15 PLUS software updated is crucial for optimal performance, including CarPlay connectivity. Apple periodically releases software updates that not only introduce new features but also fix bugs and improve device compatibility.
Steps:
1. Open the Settings app on your IPHONE 15 PLUS.
2. Scroll down and tap “General”.
3. Select “Software Update”.
4. If an update is available, tap “Download and install.”
5. Once the update is completed, restart your IPHONE 15 PLUS and check if CarPlay is working.
Tip 3: Check CarPlay restrictions
Sometimes CarPlay connectivity issues can be caused by restrictions set on your IPHONE 15 PLUS. Restrictions allow you to control and limit certain features of your device, including CarPlay.
Steps:
1. Go to the Settings app on your IPHONE 15 PLUS.
2. Tap “Screen Time” and select “Content & Privacy Restrictions.”
3. Enter your password if prompted.
4. Scroll down and make sure CarPlay is not restricted. If so, disable the restriction.
Tip 4: Reset network settings
Resetting network settings can often resolve connectivity issues between your IPHONE 15 PLUS and CarPlay. This process will delete saved Wi-Fi networks, VPN settings, and Bluetooth connections, so you’ll need to configure them again after the reboot.
Steps:
1. Open the Settings app on your IPHONE 15 PLUS.
2. Tap “General” and scroll down to select “Reset”.
3. Choose “Reset Network Settings” and enter your password if prompted.
4. Confirm the action and allow your IPHONE 15 PLUS to restart.
5. After reset, reconnect your IPHONE 15 PLUS to your car infotainment system and check if CarPlay works.
Tip 5: Check the CarPlay cable and connection
A faulty cable or poor connection may prevent CarPlay from working properly with your IPHONE 15 PLUS. It is important to make sure that the cable and connection between your IPHONE 15 PLUS and the USB port in your car are in good condition.
Steps:
1. Inspect the CarPlay cable for signs of damage or wear. If necessary, replace it with a new cable.
2. Make sure the cable is securely connected to both your IPHONE 15 PLUS and the car USB port.
3. Clean any debris or dust from the USB port of your IPHONE 15 PLUS and your car infotainment system.
Tip 6: Reset IPHONE 15 PLUS and car infotainment system
A simple reset can often resolve minor faults and connectivity issues between your IPHONE 15 PLUS and your car’s infotainment system. This step can help update the software and establish a stable connection.
Steps:
1. Restart your IPHONE 15 PLUS by holding the power button and sliding the “Power off” slider.
2. Turn off your car’s infotainment system, wait a few moments, and then turn it back on.
3. After both devices have restarted, reconnect your IPHONE 15 PLUS to your car infotainment system and check if CarPlay is working properly.
Tip 7: Reset all settings on IPHONE 15 PLUS
If none of the above tips solved the problem, resetting all settings on your IPHONE 15 PLUS may be the last resort. This action will not erase your data, but will restore all settings to their default values.
Steps:
1. Open the Settings app on your IPHONE 15 PLUS.
2. Tap “General” and scroll down to select “Reset”.
3. Choose “Reset all settings” and enter your password if prompted.
4. Confirm the action and your IPHONE 15 PLUS will reset all settings to their default values.
5. After the reset, reconnect your IPHONE 15 PLUS to your car infotainment system and check if CarPlay works.
Conclusion
In conclusion, if you are having connectivity issues with your IPHONE 15 PLUS and CarPlay, you should not panic. With the seven tips provided in this post, you can fix and resolve the problem effectively.
1. Check CarPlay Compatibility
2. Update the IPHONE 15 PLUS software
3. Check CarPlay restrictions
4. Reset network settings
5. Check the CarPlay cable and connection
6. Restart IPHONE 15 PLUS and car infotainment system.
7. Reset all settings on IPHONE 15 PLUS
By taking these measures, you can ensure a smooth and enjoyable CarPlay experience with your IPHONE 15 PLUS. Don’t let connectivity issues affect your driving experience – use these tips to fix the problem and get CarPlay up and running again.
Post Views: 1