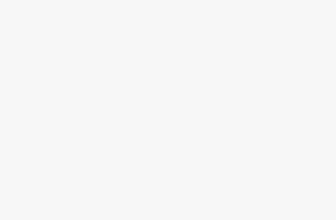IPHONE 15 PRO MAX front camera not working (how to fix it)
Do you have problems with the front camera of your IPHONE 15 PRO MAX? Check out these 7 essential tips to troubleshoot and fix the problem. From restarting your device and updating iOS to checking camera restrictions and performing resets.
This comprehensive guide covers various troubleshooting methods. Get your IPHONE 15 PRO MAX front camera working again and capture stunning selfies with these helpful tips.
IPHONE 15 PRO MAX front camera not working (do this)
Is the front camera of your IPHONE 15 PRO MAX malfunctioning? It can be frustrating not being able to capture selfies or make video calls. But do not worry!
In this comprehensive guide, we will provide you with 7 effective tips to help you troubleshoot and fix the front camera issue on your IPHONE 15 PRO MAX. Let’s dive in and get your front camera up and running again!
Tip 1: Restart your IPHONE 15 PRO MAX
Sometimes a simple reset can do wonders to resolve small software glitches that may be affecting the front camera of your IPHONE 15 PRO MAX. By restarting your device, you give it a fresh start and potentially resolve any temporary issues. Let’s go over the steps to reset your IPHONE 15 PRO MAX.
Step 1: Press and hold the power button on your IPHONE 15 PRO MAX.
Step 2: Slide the “Power Off” slider from left to right to turn off your device.
Step 3: Once your IPHONE 15 PRO MAX is off, press and hold the power button again until the Apple logo appears, indicating that your device is restarting.
Tip 2: Update iOS on your IPHONE 15 PRO MAX
Outdated software can cause conflicts and affect the functionality of the front camera of your IPHONE 15 PRO MAX. Keeping your device’s iOS updated ensures that it will have the latest bug fixes and improvements, which could resolve any camera-related issues. Let’s update your IPHONE 15 PRO MAX to the latest version of iOS.
Step 1: Connect your IPHONE 15 PRO MAX to a stable Wi-Fi network.
Step 2: Open the “Settings” app on your IPHONE 15 PRO MAX.
Step 3: Scroll down and tap “General.”
Step 4: Tap “Software Update”.
Step 5: If an update is available, tap “Download and install.”
Step 6: Follow the on-screen instructions to complete the update process.
Tip 3: Check the camera restrictions on your IPHONE 15 PRO MAX
IPHONE 15 PRO MAX offers several restrictions that may limit the functionality of the camera. It is essential to ensure that camera restrictions are not enabled, as this can prevent the front camera from working. Let’s explore how to check and disable camera restrictions.
Step 1: Open the “Settings” app on your IPHONE 15 PRO MAX.
Step 2: Scroll down and tap “Screen Time”.
Step 3: Tap “Content and Privacy Restrictions.”
Step 4: If prompted, enter your password.
Step 5: Scroll down and tap “Allowed Apps”.
Step 6: Make sure the switch next to “Camera” is enabled. Otherwise, tap the switch to enable it.
Tip 4: Force close the Camera app on your IPHONE 15 PRO MAX
Sometimes the camera app on your IPHONE 15 PRO MAX may encounter issues that prevent the front camera from working properly. Force quitting the camera app and restarting it can help resolve these issues. Let’s see how to force quit the camera app.
Step 1: Double-click the home button or swipe up from the bottom of the screen (for iPhone models without a home button) to open the app switcher.
Step 2: Swipe left or right to find the camera app preview.
Step 3: Swipe up on the camera app preview to force close it.
Step 4: Return to the home screen and tap the camera app to restart it.
Tip 5: Reset all settings on your IPHONE 15 PRO MAX
Resetting all settings on your IPHONE 15 PRO MAX can often fix various software-related issues, including front camera issues. This process will not erase your data but will reset all settings to their default values. Let’s learn how to reset all settings on your IPHONE 15 PRO MAX.
Step 1: Open the “Settings” app on your IPHONE 15 PRO MAX.
Step 2: Scroll down and tap “General.”
Step 3: Scroll down again and tap “Reset”.
Step 4: Tap “Reset All Settings”.
Step 5: If prompted, enter your password.
Step 6: Confirm the reset by tapping “Reset All Settings” again.
Tip 6 – Perform a factory reset on your IPHONE 15 PRO MAX
If all else fails, performing a factory reset on your IPHONE 15 PRO MAX can be a last resort to fix any persistent front camera issues. This process will erase all data on your device, so it is essential to back up your IPHONE 15 PRO MAX beforehand. Let’s explore how to perform a factory reset.
Step 1: Go to the “Settings” app on your IPHONE 15 PRO MAX.
Step 2: Scroll down and tap “General.”
Step 3: Scroll down again and tap “Reset”.
Step 4: Tap “Erase all content and settings”.
Step 5: If prompted, enter your password.
Step 6: Confirm the reset by tapping “Erase iPhone”.
Tip 7: Contact Apple Support
If none of the above tips work, it’s time to seek help from Apple Support. Their team of experts can provide you with further guidance and help resolve the front camera issue on your IPHONE 15 PRO MAX. Let’s find out how to contact Apple Support for further help.
Step 1: Open the “Support” app on your IPHONE 15 PRO MAX (if available).
Step 2: Tap “Get Support”.
Step 3: Choose the appropriate category for your issue (for example, “iPhone”).
Step 4: Select the specific issue you are facing (for example, “Camera and Photos”).
Step 5: Follow the on-screen instructions to contact an Apple support representative.
Conclusion
Problems with the front camera on your IPHONE 15 PRO MAX can be problematic, but with these 7 essential tips, you now have a complete guide to troubleshoot and fix the problem.
1: Restart your IPHONE 15 PRO MAX
2: Update iOS on your IPHONE 15 PRO MAX
3: Check the camera restrictions on your IPHONE 15 PRO MAX
4: Force close the Camera app on your IPHONE 15 PRO MAX
5: Reset all settings on your IPHONE 15 PRO MAX
6: Perform a factory reset on your IPHONE 15 PRO MAX
7: Contact Apple Support
Get back to capturing stunning selfies and enjoying video calls with the front camera of your IPHONE 15 PRO MAX!
Post Views: 1